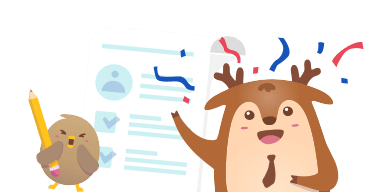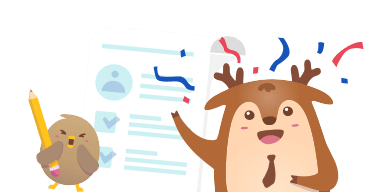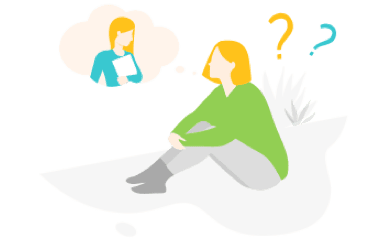無論您是Excel的初學者還是進階使用者,理解和掌握各類函數都是必不可少的技能。本書涵蓋了數學、文本、邏輯、查找、日期和金融等各類函數,提供使用說明和實例,幫助您全面提升Excel操作水平。這裡列舉一些Excel中常用的強大函數,以及它們的用途:
1. 數學和統計函數
➤SUM:對一系列數值進行求和。
➤AVERAGE:計算一系列數值的平均值。
➤MAX:計算一系列數值中的最大值。
➤MIN:計算一系列數值中的最小值。
➤STDEV:計算一系列數值的標準差。
2. 文本處理函數
➤CONCAT:將多個文字字串合併為一個句子。
➤MID:從文字字符串的中間位置提取指定數量的字符。
3. 邏輯函數
➤IF:根據條件判斷結果,傳回不同的值。
➤AND:如果所有條件都為 TRUE,則傳回TRUE;否則傳回 FALSE。
➤OR:如果任何一個條件為 TRUE,則傳回 TRUE;否則傳回 FALSE。
➤NOT:將 TRUE 轉換為 FALSE,將 FALSE 轉換為 TRUE。
4. 查找和參照函數
➤VLOOKUP:在垂直方向上查找並傳回相對應的值。
➤HLOOKUP:在水平方向上查找並傳回相對應的值。
➤MATCH:在範圍中查找指定值並傳回其相對位置。
5. 日期和時間函數
➤DATE:傳回指定年份、月份和日期的日期值。
➤TODAY:傳回當前日期。
➤YEAR:從日期值中提取年份。
➤MONTH:從日期值中提取月份。
➤DAY:從日期值中提取日期。
6. 金融函數
➤FV:計算未來價值。
➤PV:計算現值。
➤RATE:計算利率。
➤NPER:計算期數。
7. 數組函數
➤SUMPRODUCT:將兩個或多個數組相乘後再求和。
➤TRANSPOSE:將行轉換為列,或將列轉換為行。
這些函數涵蓋了Excel中常見的各種用途,可以根據不同的需求,選擇使用相應的函數來完成任務和數據分析工作。
歡迎追蹤超級辦公室達人,了解更多文書處理的小祕訣💫