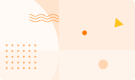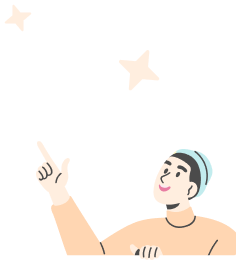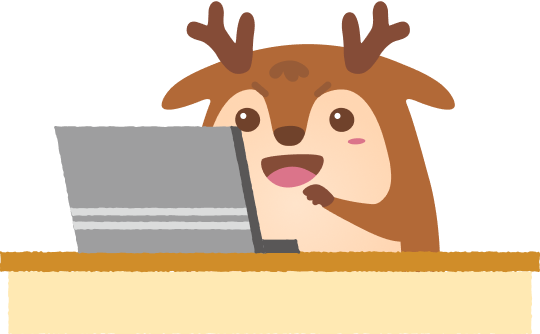保母月薪超過4萬 ! 保母證照好考嗎? 學術科要考那些?
來自Dcard討論:到府保母的薪資行情,月薪40,000-43,000之間,另外需一個月年終,加總年薪約520,000~559,000之間,但你知道嗎?合格的保母需要考取保母證照;常見的保母證照考試分為:一是「全國技術士技能檢定」,另外則是「即測即評及發證技能檢定」,
113年度考古題及線上模擬試題👉請看 https://nabi.104.com.tw/ability/10029405
常見學術與術科:
1.學科考試(理論知識):
A.兒童發展:包括幼兒的生理、心理和社會發展階段。
B.兒童保育:關於提供嬰兒和幼兒適當照顧、飲食和衛生的知識。
C.安全與急救:教育保母如何處理緊急情況和保護兒童的安全。
D.保母倫理與法規:了解相關法律法規、道德標準和兒童權益。
術科考試(實際技能):
2.幼兒照護技能:包括如何換尿布、喂食、帮助嬰兒和幼兒入睡等實際技能。
A.兒童教育技能:教授如何設計和實施兒童教育活動,促進幼兒的認知、情感和社交發展。
B.安全技能:包括維護環境安全、預防事故和處理緊急情況的技能。
請注意,具體的考試內容和要求可能會因地區和相關法規而異。如果您計劃參加台灣的保母證照考試,建議查閱當地相關機構(例如台灣兒童福利機構)的官方資訊,以確保您擁有最新的考試要求和指南。