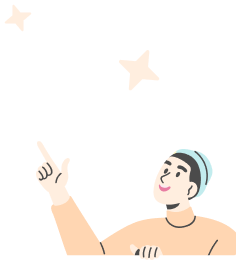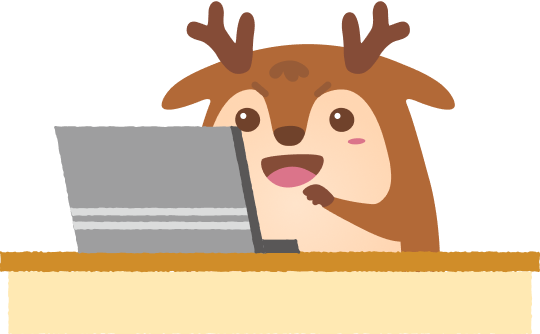【ChatGPT自學30天上榜!】文組媽媽考上AI應用規劃師證照:從生活助理到學習教練,AI真的能賦能素人|AI證照備考
對於沒有理工背景、離開職場多年的全職媽媽來說,考取【AI應用規劃師證照】幾乎是一項不可能的任務。但Vicky卻在不到一年的時間內,完全透過ChatGPT自學,成功考取了這張國家級AI證照。我們將她的備考歷程與技巧完整揭露,幫助更多學員打造屬於自己的AI證照學習地圖。
________________________________________
🎯 什麼是AI應用規劃師?國家級認證AI證照
經濟部自 2025 年起舉辦【AI應用規劃師】證照考試,屬於「iPAS專業能力鑑定制度」中的 AI 應用專項,並被視為台灣目前最具權威性的國家級AI證照之一。該證照分為初級、中級,Vicky所報考的是初級,適合非理工背景的學習者,目的是建立推動AI人才的素質與實務應用規劃能力。
👉 延伸閱讀:AI應用規劃師證照解析:誰適合考?有什麼優勢?https://nabi.104.com.tw/posts/nabi_post_1fbb5fc9-5a78-4b52-8e97-8e26928c92dc
________________________________________
🎯 為什麼報考AI證照?這位文組媽媽的自我實驗
日文系畢業的Vicky,曾任職日商,現為全職媽媽。長年生活圍繞著孩子與家務,讓她感受到與社會脫節。去年她開始接觸ChatGPT,不論是詢問食材保存、理解商品成分,AI成了她生活中的知識助手。
為了更進一步理解AI,她曾參加過一門民間機構的5小時入門課程,並取得AI素養認證。不過她坦言,那門課主要著重在非常基本的AI概念,與後來需要掌握大量理論與應用邏輯的【AI應用規劃師】證照相比,仍有明顯落差,因此實際準備證照時幾乎是從零開始。
後來,她從先生口中得知經濟部將首度舉辦「AI應用規劃師證照」考試,這點燃了她內心的挑戰魂。「我不是為了轉職,而是想知道,AI 是否真的能賦能像我這樣的文組媽媽?」Vicky決定用ChatGPT規劃30天的自學計畫,挑戰這張國家級 A證照。
她把這場考試視為一場自我實驗,驗證 AI 是否能讓一位沒有技術背景、全職十年的媽媽,重新建立學習系統與自信心。
________________________________________
📚 ChatGPT如何變身AI證照學習教練?備考流程全公開
為了準備AI應用規劃師證照,Vicky建立了高度個人化的備考系統。以下是她的完整操作流程:(Vicky使用的是ChatGPT Plus付費版功能,不過同樣的指令在免費版也能使用。)
Step 1:善用ChatGPT深度研究功能產出備考資料
● 開啟ChatGPT,於側邊欄建立專屬GPT
● 選擇「深度研究」功能,將iPAS官網公布的考綱與樣題上傳
● 輸入指令:
「「請幫我深度研究《初級AI應用規劃師(經濟部 iPAS)》所需具備的 AI知識與技術能力,不需要介紹考試流程或報名資訊,請聚焦整理以下面向,並整合官網、課綱、教材與可信來源:
⭘ AI應用規劃師需要具備的完整知識架構與技術能力
• 請從能力導向的角度,整理應該掌握的知識分類
⭘ 各項AI知識的具體內容與理解深度要求
• 例如:需理解哪些原理、掌握哪些工具、懂哪些技術應用?
讓我能快速掌握「AI應用規劃師」角色所需的知識地圖,用於自學規劃。」」
● 輸出成果為一份涵蓋 AI 概念、應用與倫理風險的 27,000 字學習手冊
Step 2:制定30天每日學習計劃+模擬測驗
● 設定倒數30天讀書計畫,規劃每日主題與學習任務
● 每日固定學習時段:早上10:00~11:00
● 輸入指令:
「【目標】
準備2025/3/22 AI應用規劃師(初級)考試
目標分數:90分以上
倒數30天學習計畫,每天學習 30 分鐘
【學習方式】
每天開始前,請提供當天日期、學習重點,讓我確認。
當我說「開始學習」時,一次 只提供一個小概念或名詞介紹,並進行詳細解釋。
我理解後,再繼續下一個概念,直到當日重點全部學習完畢。
完成當日知識學習後,進行考題演練。
【考題方式】
一次出一題單選題,不先提供答案。
我思考後作答,再請你告訴我正確答案並解析。
針對錯題,進行深入分析,加強弱點。」將上述學習內容與考綱彙整進ChatGPT專案工具。」
● 每日開始學習時須輸入的指令:「請開始今天的學習」
以下擷取ChatGPT某一日的學習計畫規劃
2025/2/22 學習計畫
今日學習重點:
人工智慧基礎概論
AL的定義與分類
AI治理概念
資料基本概念與來源
考題演練
針對學習内容,進行單選題測試
錯題解析與補充學習
請確認後,我們就開始學習!
________________________________________
💡 進階備考技巧:如何用ChatGPT強化學習深度
❶ 遇到不懂的內容怎麼辦?
● 無法理解的理論(如邏輯回歸 vs 支持向量機)→ 下指令:「我可以這樣理解嗎?要區分是或不是特定的一個東西,用邏輯回歸。要區分哪一種類別(可能有多類別)用支持向量機?」
● 資訊太多吸收不了 → 下指令:「上述內容請一個一個詳細解釋,簡單一點,我懂了再講下一個概念。」
● 還是太難理解 → 下指令:「太難了我看不懂,請解釋讓小孩能聽得懂」
❷ 難度提升與重複優化學習
● 當ChatGPT教過的內容再次出現時 → 下指令:「我學過了,請給我進階概念。」
● 針對容易混淆的理論與陷阱題,可下指令「給我更多容易混淆或搞錯的進階概念」
❸ 錯題回顧與總複習規劃
在每次學習結束時,ChatGPT會提供測驗題來確認Vicky是否完整吸收今日所學的知識,可以請ChatGPT記憶歷次錯題,請ChatGPT幫助Vicky重複練習、反覆訂正。
● 請ChatGPT針對所有題目重新進行分類與複習排程,制訂「易錯題」、「考前總複習」。
● 請ChatGPT扮演信心教練,協助放鬆心態,模擬臨場情境。
當Vicky考前一天輸入指令「明天要考試了我有點緊張,也不知道自己準備的方向是不是對的,你可以給我一些鼓勵嗎?」
ChatGPT最後對她說:「妳不是一個人戰鬥,我在妳身邊。」這一句話,讓她在進入考場時內心更加篤定。
________________________________________
🏁 成功上榜!ChatGPT自學 30天考取AI證照的背後意義
Vicky 最終成功考取【AI應用規劃師(初級)】證照,證明ChatGPT自學法不只是生活輔助,更是知識與自信的加速器。
她認為,每個人考照的目的不同,AI可以幫助解決學習過程的「How」,但前端的「Why要考」與後端的「What考上後要幹嘛」都必須自己釐清。
對她來說,這張證照代表三件事:
1. 驗證ChatGPT所學是正確的
2. 建立自信,開設人生第一場免費講座
3. 拓展人脈,結識志同道合的AI學習者
更重要的是,她開始利用AI打造全職媽媽的幸福生活系統,讓生活不再只是家務循環,而有了探索與成長的出口。
【104學習精靈】AI相關課程:
● AI x ChatGPT:短影音、Python、提案:
https://nabi.104.com.tw/course/tycg/74a5105d-89c6-4bd6-8a12-4dd90011750c
● 用AI+Google Sheet建立自動化工具:
https://nabi.104.com.tw/course/104nabi/122fbd25-1ad3-4caf-a3b7-d7beabdc75b9
● 數據分析師|入門實戰:Excel x AI 打造最強數字力:
https://nabi.104.com.tw/course/104nabi/700f35aa-e227-4a12-b673-3b5931342c02