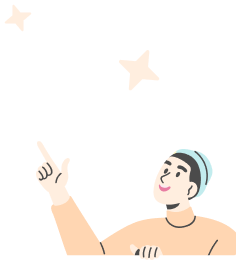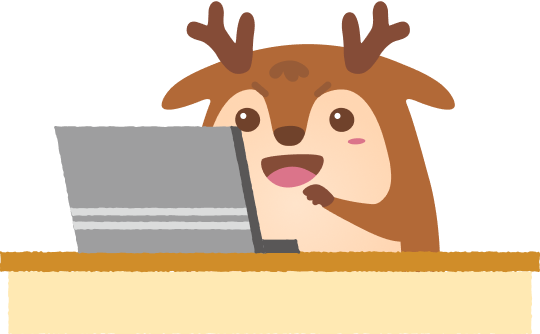回覆錄取通知信的正確方式🖇️
🎉 收到錄取通知是一件值得慶祝的大事!
但接下來該怎麼回信?無論你決定接受、需要時間考慮,或是決定婉拒,都要記得:你的回應,就是職場專業度的展現。
你的回覆信應該要:
✅ 尊重:表達對公司與錄取通知的感謝
✅ 明確:清楚傳達你的決定
✅ 即時:建議在 48 小時內回覆
✔️接受錄取通知時怎麼寫?
信件主旨:
Acceptance of Job Offer – [你的名字]
(例:Acceptance of Job Offer – Lin Wei)
信件內容:
Dear [HR Manager’s Name],
Thank you for the offer to join [Company Name] as a [Job Title]. I am happy to accept the position and look forward to starting on [Start Date].
Please let me know if there are any next steps I should prepare for before my first day.
Best regards,
[Your Full Name]
[Phone Number]
[Email]
🤔 還需要時間考慮?可以這樣說:
信件主旨:
Regarding Job Offer – [你的名字]
信件內容:
Dear [HR Manager’s Name],
Thank you very much for the offer for the [Job Title] role. I’m excited about the opportunity and truly appreciate the confidence you've shown in me.
I’d like to kindly ask for a few more days to consider the offer and ensure I can make the best decision. Would it be possible to confirm my response by [Proposed Date]?
Thank you again for your understanding.
Best regards,
[Your Full Name]
❌ 婉拒錄取通知怎麼說才不失禮?
信件主旨:
Re: Job Offer – [你的名字]
信件內容:
Dear [HR Manager’s Name],
Thank you very much for your offer to join [Company Name]. After careful consideration, I’ve decided to decline at this time.
I truly appreciate the opportunity and the time your team spent with me during the interview process. I wish you continued success in finding the right candidate.
Best regards,
[Your Full Name]
📚 Word Bank(英文 ➡ 中文對照)
Word/Phrase 中文翻譯
Job offer 錄取通知
Accept 接受
Decline 拒絕
Start date 起始日
Next steps 下一步
Consideration 考慮
若你想跟著老師一起學習更多英語技巧:
🔗https://events.taiwantrade.com/2025AIE1126/CMS/%E8%AA%B2%E7%A8%8B%E4%BB%8B%E7%B4%B9
(此貼文由ITI講師Bob撰寫)