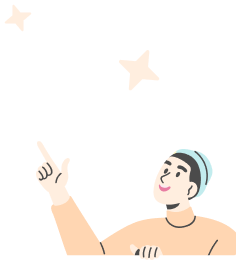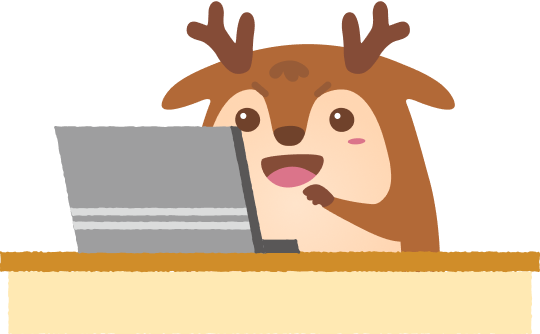Excel 函數 COUNT、COUNTA、COUNTIF 差在哪?用法、語法、範例一次看懂!
你是不是經常搞混 Excel 的 COUNT、COUNTA 和 COUNTIF 函數?其實這三個都是非常實用的「計數函數代碼」,只要弄懂它們的差異與使用情境,就能大幅提升資料整理的效率!
本篇文章將用白話文帶你掌握這三個 Excel 函數的差別與範例應用,幫助你快速上手!(2025/3/25更新)
【COUNT 函數|用來計算「數字」個數】
✔ 函數說明:
COUNT 只會計算範圍中「包含數字」的儲存格,不含文字或空白。
✔ 適用情境:
需要統計分數、數量、金額等純數字資料時使用。
📌 例如統計幾位學生參加考試、有多少筆銷售記錄等。
✔ 範例說明:
範圍 A1~A10 包含:(""代表空格)
85, 90, "", 75, "ABC", 80, 95, 78, "", 88
👉 使用公式 =COUNT(A1:A10) 結果是 7(共7個數字儲存格)
【COUNTA 函數|用來計算「非空白」儲存格】
✔ 函數說明:
COUNTA 計算所有非空白的儲存格,包括文字、數字、錯誤值。
✔ 適用情境:
當你要統計填寫率或問卷回覆情況,COUNTA 就非常好用。
✔ 範例說明:
同樣範圍 A1~A10:
85, 90, "", 75, "ABC", 80, 95, 78, "", 88
👉 使用公式 =COUNTA(A1:A10) 結果是 8(因為有 8 格有內容)
【COUNTIF 函數|根據條件「有彈性地」計數】
✔ 函數說明:
COUNTIF 根據你設定的條件來計算儲存格數量,支援數字、文字、邏輯比較。
✔ 適用情境:
統計「大於某數」、「符合某文字」等條件時特別好用。
✔ 範例一:計算大於 80 的分數數量
同樣範圍 A1~A10:
85, 90, "", 75, "ABC", 80, 95, 78, "", 88
公式:=COUNTIF(A1:A10, ">80") 👉 結果為 5,因為範圍內有 5 個數字大於 80。
✔ 範例二:找出指定文字 "ABC" 出現幾次
公式:=COUNTIF(A1:A10, "ABC") 👉 結果為 1,因為 "ABC" 出現了一次。
✔ 範例三:統計小於 80 的數字個數
公式:=COUNTIF(A1:A10, "<80") 👉 結果為 2,因為有 2 個數字小於 80。
📌 補充小提醒:
COUNT、COUNTA 和 COUNTIF 是 Excel 初學者必學的 3 大函數之一,搭配 IF、SUM、AVERAGE 等常用函數一起學習效果更好!
📥 想更快上手 Excel 函數嗎?
收藏這篇文章,或搭配實際練習讓你熟能生巧!