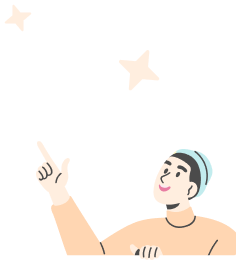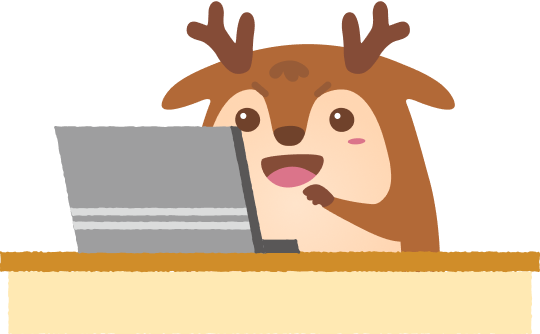製作調整分錄的目的是什麼呢?
(1) 為什麼需要調整?
企業的資產、負債、權益、收入與費用,會隨著交易事項而發生增減變化,但在期末編表時,由於帳上記載的不一定與實際情形相符,因此在進行期末編表與結帳之前,應對帳上的項目及金額加以修正,以便將帳戶上的實際金額,修改為報表上應予表達的金額。
舉例A:公司於X1年5月1日支付一年期火險保費2400元,帳上記載為預付保險費2400元,該保險承保期間為X1年5月1日至X2年4月30日,所以應將屬5月1日至12月31日之預付保險費轉列為保險費。分錄說明如下:
X1年5月1日
借:預付保險費 2400(每月200元*12個月)
貸:現金 2400
X1年12月31日調整分錄
借:保險費 1600(每月200月*8個月)
貸:預付保險費 1,600
(2)如何用會計語言寫企業日記?一文中的案例中
X2/10/1現金預付六個月租金60,000元。
X2/10/1
借:租金支出60,000
貸: 現金 60,000
調整說明:支付60,000元租金應係是X2/10/1~ X3/3/31之租金,應將屬X3/1/1~ X3/3/31調整至預付租金
X2/12/31調整分錄:
借:預付租金30,000
貸: 租金支出 30,000
X2/10/1現金購入運輸設備乙部80,000元,預估使用年限五年,採直線法攤提折舊費用。
X2/10/1
借:運輸設備 80,000
貸: 現金 80,000
調整說明:支付80,000元購買運輸設備應依耐用年限攤提折舊,屬X2/10/1~ X2/12/31折舊費用=80,000*1/5*3/12=4000,
X2/12/31調整分錄:
借:折舊費用4,000
貸: 累計折舊 4,000
(3)結論:製作調整分錄的目的,在於使資產負債表及損益表都能表達正確的金額。
百大會計師事務所 蔡淑惠會計師