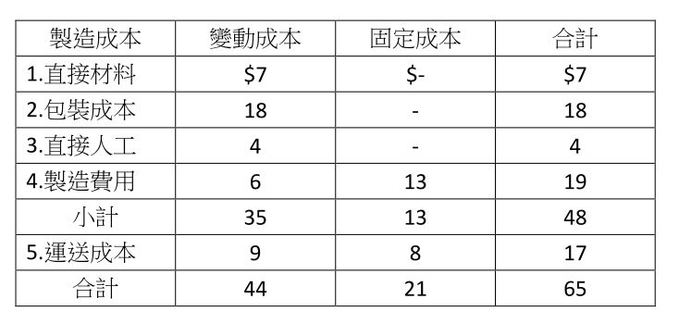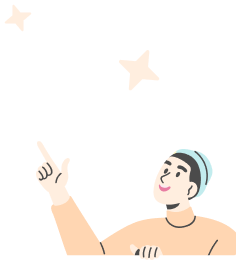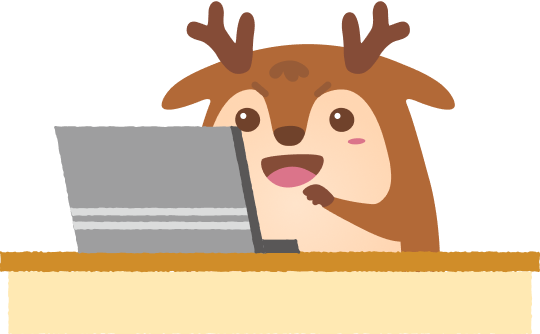16 賠錢還要繼續賣?談邊際貢獻
之前的文章與大家介紹了損益兩平與邊際貢獻的關係,先幫大家複習一下:
邊際貢獻=營業收入-變動成本
邊際貢獻-固定成本=稅前淨利
邊際貢獻率=邊際貢獻/營業收入
邊際貢獻是售價(營業收入)減掉「變動成本」,如果是正數,可以用來支應公司的固定成本(例如租金、水電、折舊等),扣除「固定成本」後,如果還有剩餘,就是公司的利潤了。
舉例來說,若A公司營業收入4,000,000,變動成本3,000,000,則
邊際貢獻=4,000,000-3,000,000=1,000,000
邊際貢獻1,000,000-固定成本1,500,000
=虧損500,000
邊際貢獻除了用來計算損益兩平點以外,還能怎麼運用呢?我們看以下的例子。
假設背景:
K公司是一家月產能100萬箱飲料的工廠,目前每月生產量為600,000箱,全數銷售一空,每箱售價$80,每箱之成本如下表:
如果這時有一家客戶希望K公司能以一箱$50出貨250,000箱給它,此時K公司應該接受嗎?
從上表看來,生產一箱的總成本為$48,加上運送$17的話,一箱至少要賣$65才能回本,所以應該直接拒絕囉?
糾豆馬爹,修但幾累
乍看之下,每箱製造成本為$48,加上運送成本後,每箱成本$65,要我們賣你$50,實在是莫名其妙的要求。但其實,只要每箱售價大於$44,K公司應可考慮承接此筆訂單,為什麼呢?
假若K公司進行內部分析後發現,由於目前產能尚未滿載,尚有空間可以生產此訂單,且分析固定成本之結構後,得出固定成本不會因此增加的結論。
生產此一特殊訂單之增額變動製造成本(incremental cost)是$35,加上增額變動運送成本$9=$44
至於固定成本因為分析後,並未因此增加,故固定成本非屬本筆訂單之攸關成本,不需考慮。
當訂單售價為$50-變動成本$44=邊際貢獻$6
代表K公司在產能閒置的狀況下,可以考慮承接此筆特殊訂單,承接後可以獲得$6×250,000箱=$1,500,000的邊際貢獻,以cover公司的固定成本。
也就是說,在固定成本不變的前提下,我們可以用「邊際貢獻」作為是否接單的標準,雖然看似虧損,但只要邊際貢獻為正數,就可以考慮接單,作為彌補固定成本的權宜之計。